よく使うEXCELの関数集4(文字列の操作)
文字列操作の関数(続き)
前回は文字列操作にかかわる関数についてご紹介しました。
今回は効率化につながる関数の第四弾として文字列操作の続きをご紹介します。
文字列の操作は様々な応用が可能ですので是非ご活用ください。
文字列の連結(CONCAT、CONCATENATE、&)
CONCAT : 文字列を連結する
使用例1 : =CONCAT(最初に連結するセル,次に連結するセル,次に連結するセル)
使用例2 : =CONCAT(連結を開始するセル:連結を終了するセル)
※Excelのバージョンによっては使用できませんが2019以降のバージョンであれば使用できます。
CONCATENATE : 文字列を連結する
使用例 : = CONCATENATE (最初に結合するセル,次に連結するセル,次に連結するセル)
※連結するセルは255個まで指定できます。
& : 文字列を連結する
使用例 : =B2&C2&D2
※上記のどれを使っても同じことができますが、範囲指定ができるCONCAT関数が範囲指定できるので便利です。
また、単純に連結するだけであれま&が楽に指定できます。
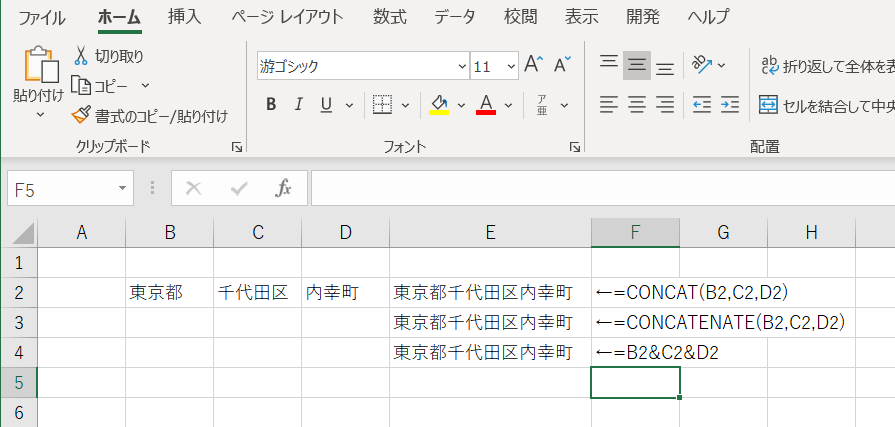
捕捉 : 上記の例ではセルを連結していますが、セルの中でも&は使用できます。
例えば「CONCAT(B2,C2,D2)&”1-1-1″」や「B2&C2&D2&”1-1-1″」とすれば、
「東京都千代田区内幸町1-1-1」と表示されます。
また、あまり使いませんが連結する文字の間に任意の区切り文字を入れて連結する
TEXTJOIN (区切文字, 空の文字列を無視するか, 文字列1, 文字列2, 文字列3)
という関数もあります。(CSVデータを作成する際などに便利です)
「からの文字列を無視するか」のところには 以下のいずれかを指定します。
TRUE : 連結するセルが空欄だった場合はそのセルを無視し区切り文字を入れません。
FALSE : 連結するセルが空欄だった場合でも区切り文字を入れます。
文字列の置換(REPLACE、SUBSTITUTE)
REPLACE : 指定した文字数分を置き換える
使用方法 : (置換したい文字列が入ったセル, 置換開始位置, 置換終了位置, 置き換えたい文字)
使用例 : =REPLACE(B2,3,14,”**-****-****-*”)
※B2のセルを3文字目から14文字目まで**-****-****-*に置き換える。
REPLACEBとすると、開始終了位置を何文字目ではなく何バイト目と指定できます。
SUBSTITUTE : セルの中にある特定の文字を置き換える
使用方法 : (置換したい文字列が入ったセル , 置換前の文字, 置換後の文字, 置換対象の指定)
使用例1 : =SUBSTITUTE(B3,”オレンジ”,”みかん”)
使用例2 : =SUBSTITUTE(B3,”オレンジ”,”みかん”,1)
※置換対象の指定を省略すると全て置換となり、1番目のみ置き換えたい場合は1を指定します。
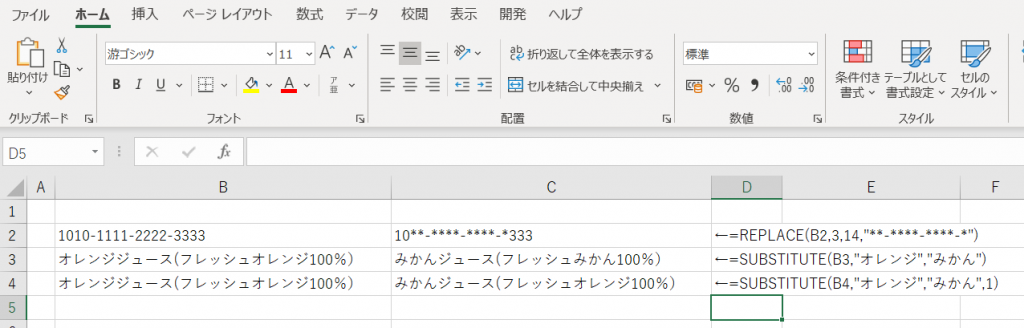
文字の前後にある余分な空白を削除(TRIM)
TRIM : セルの中で文字の前後にある空白を削除
使用方法 : (空白を削除したいセル)
使用例 : =TRIM(B3)
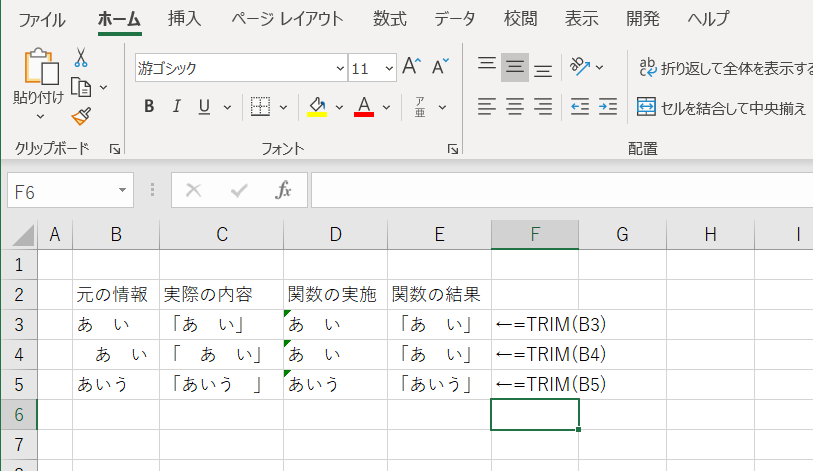
webサイトから張り付けたり、他の資料から張り付けたりすると先頭や後ろに空白が入ることがあります。
このような場合に利用価値があります。
★Tips★形式を指定して張り付けを活用しよう
上記のように文字列を変換したり、空白を削除した後に関数の列を残しておきたくない場合は、
関数で表示されたセル(範囲)を選択し、コピー(CTRL + C)もしくは右クリックからコピーし
右クリックして「貼り付けのオプション」から「値」を選択して張り付けると関数の結果が
値として張り付けられます。
ふりがなを表示(PHONETIC)
PHONETIC : 対象セルのふりがなを抽出して表示
使用方法 : (ふりがなを抽出したいセル)
使用例 : =PHONETIC(B2)
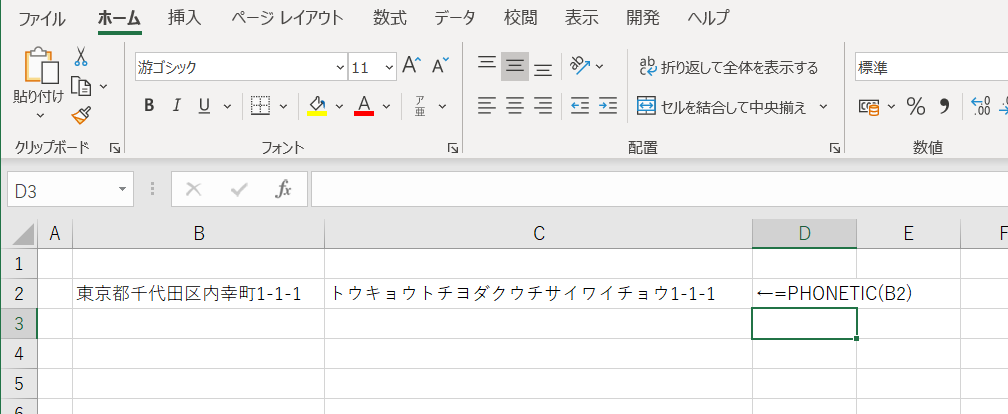
入力した文字は抽出可能ですが、テキストやwebサイトから張り付けた文字はかなの抽出ができません。
また、カタカナをひらがなにしたいなどはVBAではStrConvという関数が使えるのですが、
Excel関数ではそのような関数が用意されていません。
そのため、以下のように設定するとひらがなを表示できます。
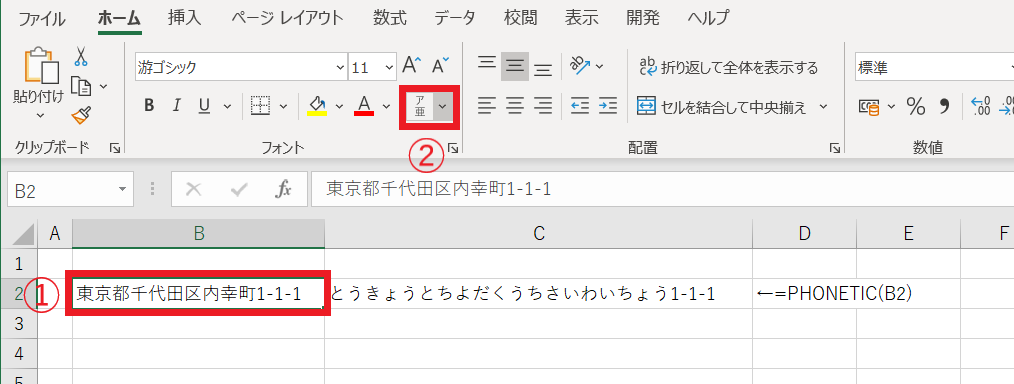
まず、ひらがな表示にしたい元の情報(漢字)が入っているセル①を選択します。
次に②の▼ボタンを押下するとドロップダウンメニューが表示されますので、「ふりがなの設定」を押下します。
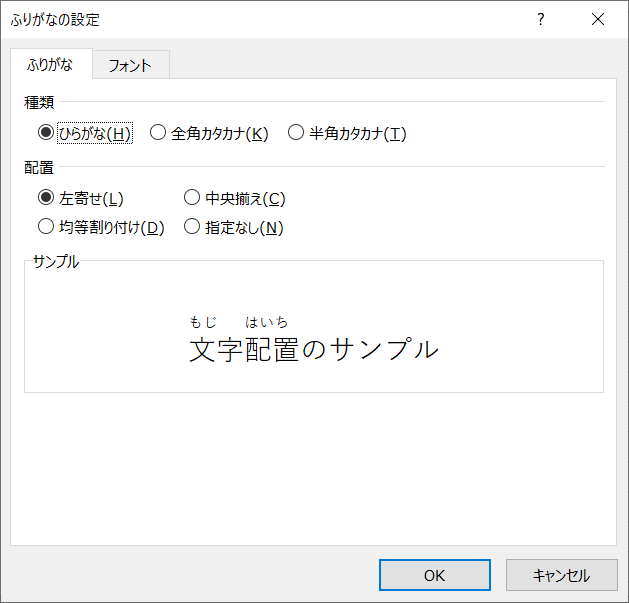
種類の欄から「ひらがな」を選択します。
これで関数を使って抽出した値もひらがなに変わります。
今回で文字列操作の関数は終了です。
あまり使いませんが、他にも
UPPER/LOWER(大文字小文字の変換)
ASC/JIS(全角半角の変換)
VALUE(数値に変換)
のような関数も用意されているので、興味のある方はエクセルの「fx」のボタンを押下して
説明を読んでみてください。(使用方法は非常に簡単です)
いよいよ次回は論理関数に入っていきます。
IF文やAND、OR、=や<>の意味を覚えていきましょう。
では、次回をお楽しみに。

